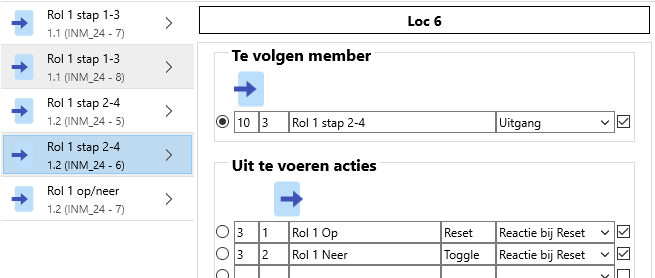Rolluik met 1 drukknop
Standaard hebben we voor de bediening van rolluiken 2 drukknoppen voorzien. Voor elke richting 1.
Elke knop heeft een dubbele functie en kan dus het rolluik in een richting starten, maar ook stoppen.
De stopfunctie wordt alleen gebruikt als het rolluik niet helemaal naar boven of naar beneden moet.
Deze manier van werken wordt door ons aangeraden, omdat het voor de eindgebruiker ook het makkelijkst is om de rolluiken te bedienen.
Af en toe wordt ons toch gevraagd om een rolluik met 1 knop te bedienden (in beide richtingen).
In dat geval kunnen we, in de software, een 2-deler maken.
Dat betekent dat 1 SoftwareMember 2 andere SoftwareMembers aanstuurt.
Op die manier kunnen we, onder 1 drukknop, 4 stappen creëren.
Schematisch kunnen we dat als volgt voorstellen:
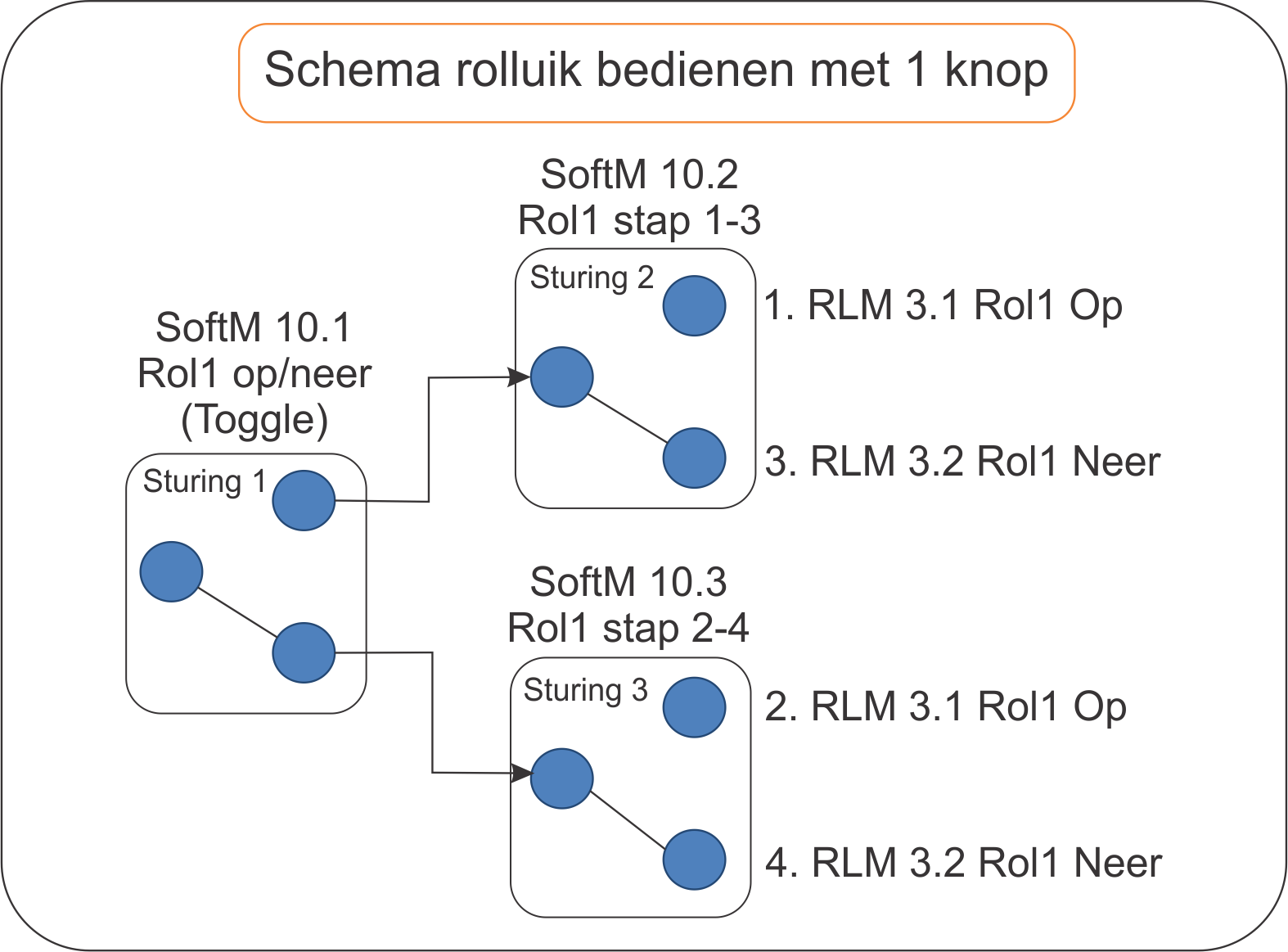
Om dit te kunnen realiseren hebben we het volgende nodig:
- Een INM met een drukknop waarmee we deze functie gaan aansturen.
- Een tweede INM (waarmee we zeker deze functie NIET aansturen).
- De 2 RLM's voor de aansturing van het rolluik.
- 3 SoftwareMembers die de 2-deler zullen bedienen.
Het stappenplan:
(Ik ga ervan uit dat de RLM's voor het rolluik en de INM's reeds aangemaakt zijn.)
1. Ga naar de drukknop (in het scherm van de INM's) waarmee je de rol wil bedienen.
2. Klik op het groene bolletje om een actie in te voegen.
3. Selecteer de 'SoftwareMembers'.
4. Klik onderaan in het scherm op 'Nieuwe SoftwareMember'.
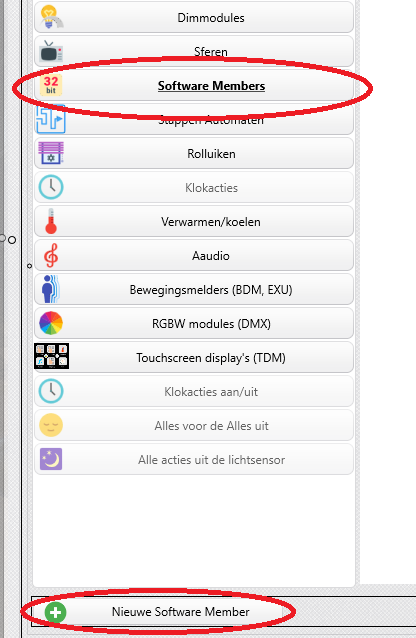
5. Geef de omschrijving 'Rol1 op/neer' in en bevestig met 'OK'.
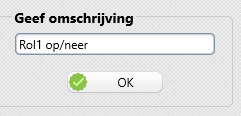
6. Kies dan voor de functie 'Toggle'.

Je krijgt volgend resultaat:

7. Selecteer in het hoofdscherm de 'Logische functies' en kies voor 'Virtuele sturingen'.
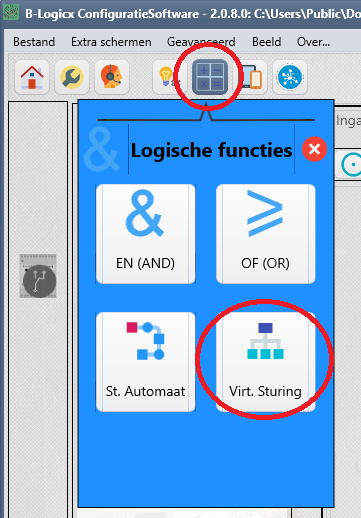
8. Klik op de knop 'Nieuwe functie' om een toe te voegen.
9. Selecteer 'Standaard functie'.
Centraal in het scherm staan nu alle mogelijke locaties waar je een virtuele sturing neer kan zetten.
Er staat telkens ook bij genoteerd waar deze functie gehost wordt.
Het is belangrijk dat je nu een locatie selecteert in een module die NIET gebruikt wordt om er een drukknop voor deze functie op aan te sluiten.
Neem bv een module aan de andere kant van de woning waarvan je nooit verwacht om deze hiervoor te gebruiken.
In ons voorbeeld nemen we dus de module 'Keuken/Living' (1.2)
10. Selecteer nu een locatie in module 'Keuken/Living'. Of je nu locatie 7 of 8 kiest maakt niet uit.
11. Klik op 'Volgende' om door te gaan.
12. Klik op 'SoftwareMember' om de SoftwareMembers zichtbaar te maken.
13. Selecteer 'Rol 1 op/neer' (10.1)
14. Selecteer de eerste regel van de 'Uit te voeren acties'
15. Voeg in 'Rol 1 stap 1-3' (10.2), en kies de functie 'Toggle'
Dit betekent dat, telkens er een 'Set 10.1' op de bus komt, deze virtuele sturing zelf een 'Toggle 10.2' op de bus zet.
Deze stap is cruciaal voor stap 1 en stap 3 van de 2-deler.
16. Selecteer de tweede regel van de 'Uit te voeren acties'
17. Voeg in: 'Rol 1 stap 2-4' (10.3), en kies de functie 'Toggle'
18. In de laatste kolom selecteer je nu 'Reactie bij Reset'.
Dit betekent dat, telkens er een 'Reset 10.1' op de bus komt, deze virtuele sturing zelf een 'Toggle 10.3' op de bus zet.
Deze stap is cruciaal voor stap 2 en stap 3 van de 2-deler
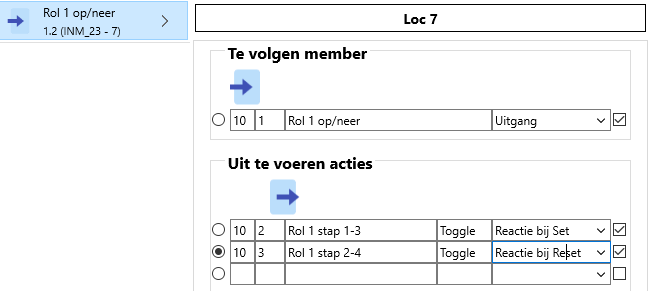
19. Test wat je hier gemaakt hebt: elke keer je op de drukknop drukt, moet je nu Toggle 10.1 zien, gevolgd door Toggle 10.2 in het ene geval, en Toggle 10.3 in het andere geval.
Het resultaat dat je eerst ziet is niet voorspelbaar, want het hangt af van het vorige resultaat.
Op dit moment is het eerste deel (wat op het grafisch overzicht overeenkomt met 'Sturing1) klaar.
20. Klik op de knop 'Nieuwe functie' om een toe te voegen.
21. Selecteer 'Standaard functie'.
22. Kies nu een virtuele sturing die NIET in een module zit waar je net de eerste virtuele sturing hebt ingezet.
In de praktijk mag je eender welke locatie kiezen, ook de module waaraan je de drukknop hebt gekoppeld.
Je moet er alleen op letten dat je NOOIT dezelfde module als de oorsprong van het signaal selecteert.
In ons voorbeeld mag je 'Keuken/Living' dus nooit gebruiken.
23. Selecteer dus locatie 7 van module 'Living/keuken' en klik op 'Volgende' om door te gaan.
Ook hier maakt het weer niet echt uit of je locatie 7 of 8 kiest.
24. Selecteer de 'Te volgen member' en voeg in: 'Rol1 stap 1-3' (10.2)
25. Selecteer de eerste regel van de 'Uit te voeren acties'
26. Voeg in: (Kies voor 'Rolluik') en selecteer 'Rol 1 op' (3.1), kies dan voor 'Rolluik op/neer (standaard).
27. Selecteer de tweede regel van de 'Uit te voeren acties' en wijzig in de laatste kolom 'Reactie bij Set'
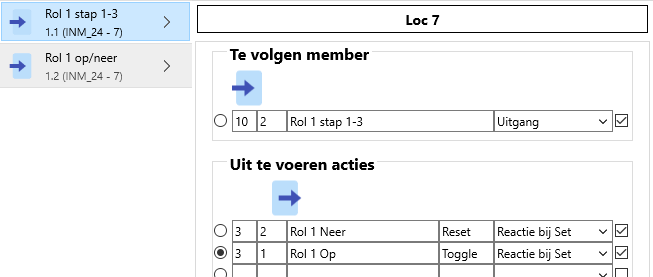
28. Klik op de knop 'Nieuwe functie' om een toe te voegen.
29. Selecteer 'Standaard functie'.
Ook hier moet je erop letten dat je NOOIT dezelfde module als de oorsprong van het signaal selecteert.
In ons voorbeeld mag je 'Keuken/Living' dus nooit gebruiken.
30. Selecteer de 'Te volgen member' en voeg in: 'Rol1 stap 1-3' (10.2)
31. Selecteer dus locatie 8 van module 'Living/keuken' en klik op 'Volgende' om door te gaan.
32. Selecteer de eerste regel van de 'Uit te voeren acties'
33. Voeg in: (Kies voor 'Rolluik') en selecteer 'Rol 1 neer' (3.2), kies dan voor 'Rolluik op/neer (standaard).
34. Selecteer de eerste regel van de 'Uit te voeren acties' en wijzig in de laatste kolom 'Reactie bij Reset'
35. Selecteer de tweede regel van de 'Uit te voeren acties' en wijzig in de laatste kolom 'Reactie bij Reset'
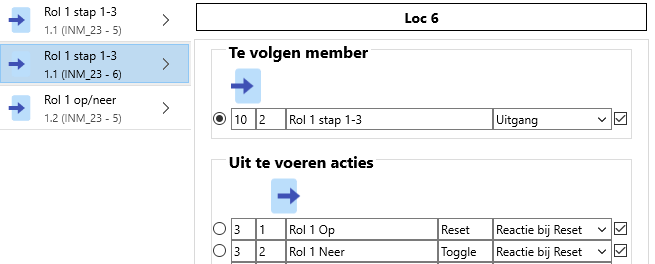
36. Klik op de knop 'Nieuwe functie' om een toe te voegen.
37. Selecteer 'Standaard functie'.
38. Kies nu een virtuele sturing die NIET in een module zit waar je net de eerste virtuele sturing hebt ingezet.
In de praktijk mag je eender welke locatie kiezen, ook de module waaraan je de drukknop hebt gekoppeld.
Je moet er alleen op letten dat je NOOIT dezelfde module als de oorsprong van het signaal selecteert.
In ons voorbeeld mag je 'Keuken/Living' dus nooit gebruiken.
39. Selecteer dus locatie 7 van module 'Living/keuken' en klik op 'Volgende' om door te gaan.
Ook hier maakt het weer niet echt uit of je locatie 7 of 8 kiest.
Zoals je ziet, maak ik in dit voorbeeld, met slechts 2 INM's, niet alleen gebruik van locatie 7 of 8.
Meer info hierover vind je in de rubriek 'Virtuele Sturingen'/
40. Selecteer de 'Te volgen member' en voeg in: 'Rol1 stap 2-4' (10.3)
41. Selecteer de eerste regel van de 'Uit te voeren acties'
42. Voeg in: (Kies voor 'Rolluik') en selecteer 'Rol 1 op' (3.1), kies dan voor 'Rolluik op/neer (standaard).
43. Selecteer de tweede regel van de 'Uit te voeren acties' en wijzig in de laatste kolom 'Reactie bij Set'
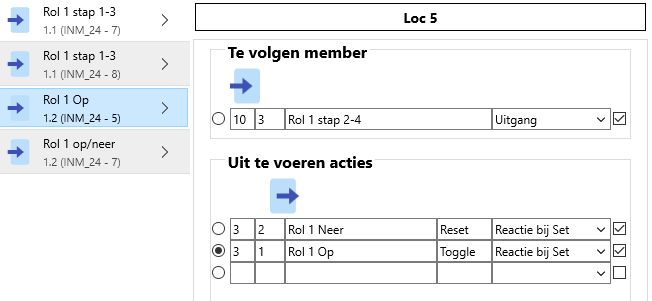
44. Klik op de knop 'Nieuwe functie' om een toe te voegen.
45. Selecteer 'Standaard functie'.
Ook hier moet je erop letten dat je NOOIT dezelfde module als de oorsprong van het signaal selecteert.
In ons voorbeeld mag je 'Keuken/Living' dus nooit gebruiken.
46. Selecteer de 'Te volgen member' en voeg in: 'Rol1 stap 2-4' (10.3)
47. Selecteer dus locatie 8 van module 'Living/keuken' en klik op 'Volgende' om door te gaan.
48. Selecteer de eerste regel van de 'Uit te voeren acties'
49. Voeg in: (Kies voor 'Rolluik') en selecteer 'Rol 1 neer' (3.2), kies dan voor 'Rolluik op/neer (standaard).
50. Selecteer de eerste regel van de 'Uit te voeren acties' en wijzig in de laatste kolom 'Reactie bij Reset'
52. Selecteer de tweede regel van de 'Uit te voeren acties' en wijzig in de laatste kolom 'Reactie bij Reset'