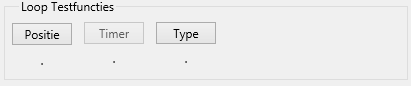Stappenautomaat
De stappenautomaat is eigenlijk niet meer dan een lijst van gegevens die verstuurd worden, op het moment dat het 'Startadres' op de bus gedetecteerd wordt.
Wat je ook met een drukknop of sensor kan aansturen, kan je ook door een stappenautomaat laten versturen.
De stappenautomaat is dan ook de ideale functie om bv een 'Alles uit'- functie mee te maken.
In onderstaand voorbeeld zie je een 'Alles uit badkamer'.
Het 'Startadres' (10.8) kan op verschillende plaatsen op de bus gezet worden
- Je kan een drukknop hebben die dat verstuurt, als je erop duwt
- Je kan dit versturen via een klokactie
- Je kan dit versturen via And, Or,...
- ...
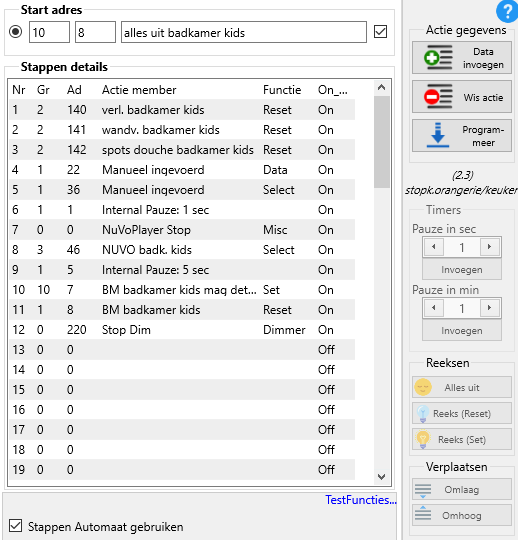
1. Het startadres
Het startadres staat steeds bovenaan de lijst.
Je vult dit in via 'Data invoegen' je kan geen functie kiezen.
Wanneer 'Set 10.8' op de bus gestuurd wordt, zal de stappenautomaat gestart worden.
Alle 80 lijnen, die na het startadres komen, zullen uitgevoerd worden zoals je ze hebt ingesteld.
Dat kan gaan van inschakelen, uitschakelen, thermostaten of geluid bedienen,...
Voor het startadres worden meestal softwareMembers gebruikt.
2. Acties invoegen
Na het startadres heb je dus 80 mogelijkheden om wat dan ook te versturen.
Als de stappenautomaat gestart is, zullen alle acties verstuurd worden in de volgorde dat je ze hebt ingevoerd.
Alls de stappenautomaat aan het laatste adres gekomen is, zal hij stoppen.
Het is dus niet nodig om een stopcommando te geven.
Mocht je de stappenautomaat toch willen stoppen, verstuur je een 'Reset' ipv 'Set' van het startadres.
Acties die je niet nodig hebt, vul je niet in.
Als er in een reeks acties een lege staat, wordt deze gewoon overgeslagen.
Je kan in een actie ook het startadres van een andere stappenautomaat invoeren om vanuit deze stappenautomaat een andere te starten.
Als je veel adressen na elkaar met dezelfde functie wil gebruiken, kan je daarom de knoppen 'Reeks met Set' en 'Reeks met Reset' gebruiken.
Het scherm 'Data invoegen' wordt dan geopend (zonder functiekeuze) en elk adres dat je dan aanklikt, wordt in deze lijst opgenomen.
Sluit het scherm 'Data invoegen' af om het invoegen van een reeks te stoppen.
3. Wachttijden invoegen
Het is, elektrisch gezien, meestal geen goed idee om alle lichten tegelijk uit te schakelen.
Daarom hebben we in een stappenautomaat wachttijden voorzien.
Elk van de 80 acties kan je invullen als wachttijd.
Aan de rechterkant kan je een wachttijd in seconden of minuten aanduiden en 'Invoegen'
Het aantal wachttijden in een stappenautomaat is onbeperkt.
Op deze manier kan een stappenautomaat een aantal uren lopen, zodat deze ook geschikt is om een aanwezigheidssimulatie mee te maken.
4. Acties invoegen en verplaatsen
Om niet alle lijnen manueel te moeten verplaatsen zijn daar voor 2 knoppen voorzien.
- 'Lege lijn invoegen' zal alle lijnen die erachter staan, naar onder verplaatsen.
Als de laatste lijn niet leeg is, zal de software dit melden, en vragen of deze mag overschreven worden (met de voorlaatste)
De ingevoegde lijn is leeg, en moet je dan nog invullen (met 'Data invoegen') of mag je ook leeg laten. - 'Naar boven verplaatsen' kan je gebruiken om de ganse reeks een lijn naar boven te verplaatsen.
Als er op de vorige actie gegevens waren ingevuld, worden ze overschreven
5. Testen
Je kan de stappenautomaat testen door op de lijn van het startadres te klikken en dan (helemaal rechtsonder in het scherm) op de testknop 'Set' van de acties te klikken.
Je zal de stappenautomaat zien starten, en elke actie één-voor-één zien uitvoeren.
Als je nog meer info wil, kan je, onderaan in het scherm, nog een aantal testfuncties vinden.
'Positie' vraagt het actienummer op van waar de stappenautomaat op dit moment mee bezig is.
'Timer' is actief als de stappenautomaat nu een interne timer afwerkt. Hij laat je de lopende timerwaarde zien.
'Type' geeft weer of de stappenautomaat al dan niet gestart is, en op welke manier.